Bluetooth
Using Bluetooth Low Energy (BLE) to communicate with the NanoNav.
Quick Example
from nanonav import BLE
import time
# Create a Bluetooth object
ble = BLE(name="NanoNav")
ble.send(43)
response = ble.read()
# wait until something changes, indicating a response
while response == 43:
response = ble.read()
time.sleep(0.5)
print("Received: ", response)
Usage
A helpful wraper around the MicroPython BLE service functions.
- Parameters:
ble (bluetooth.BLE) – The bluetooth object to use for BLE communication (leave as default unless you know why it should be different).
name (str) – The name of the device to advertise (default: “NANO RP2040”).
You may create this method in a subclass of BLE to be called once the BLE connection is established.
You may create this method in a subclass of BLE to be called once the BLE connection is lost.
Return the current value of the bluetooth characteristic, or None if an error occurred.
- Returns:
The value of the characteristic.
- Return type:
int, None
Send value to the bluetooth characteristic.
- Parameters:
value (int, bytes, or str) – The value to send.
- Raises:
ValueError – If the value is not int, bytes, or str.
Note
Just as a heads up, we’ve noticed that occasionally the value stored on the BLE characteristic gets corrupted. Wherever you call the read method, it’s a good idea to verify that
the value is within the range you expect (and not None), and if not, consider requesting the value again.
Connecting from Mobile
Various mobile apps are available for communicating with Bluetooth Low Energy. We recommend LightBlue which is available for both iOS and Android. After downloading and installing it, you will need to turn your phone’s Bluetooth on and open the app (no pairing is needed for Bluetooth Low Energy).
If the NanoNav is waiting for a BLE connection, you will see it as one of the connection options in LightBlue. You may need to scroll down to find it.
Note
On some versions of iOS, the BLE devices are automatically renamed, and NanoNav’s connection may show up as “Arduino” or something else. If you find yourself in this situation, it can be helpful to search for the Arduino’s MAC address instead, which means identifying the device once in LightBlue and keeping track of its MAC address for future connections.
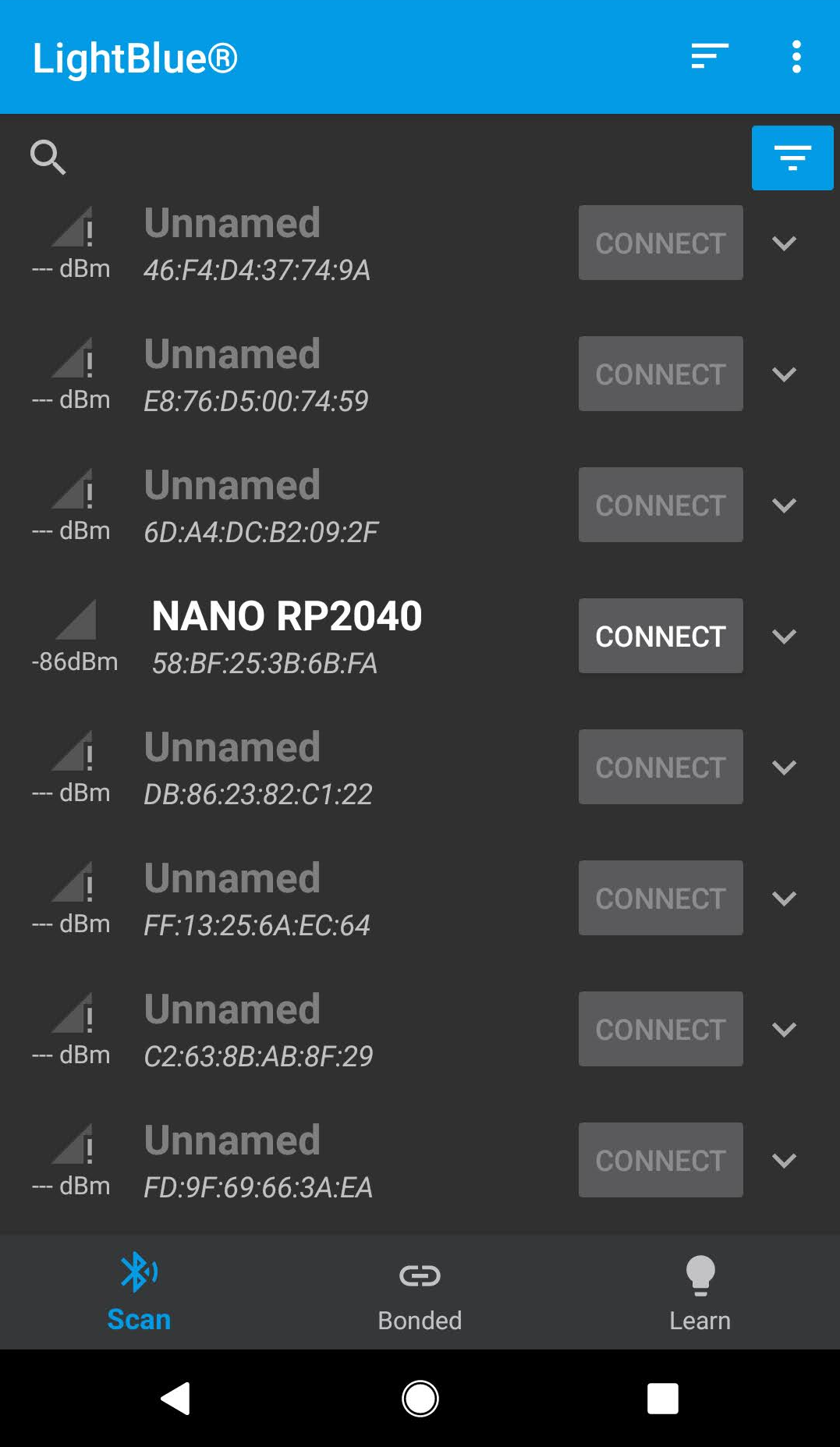
After clicking the connect button, you will see a screen like this, which gives information about the connection.
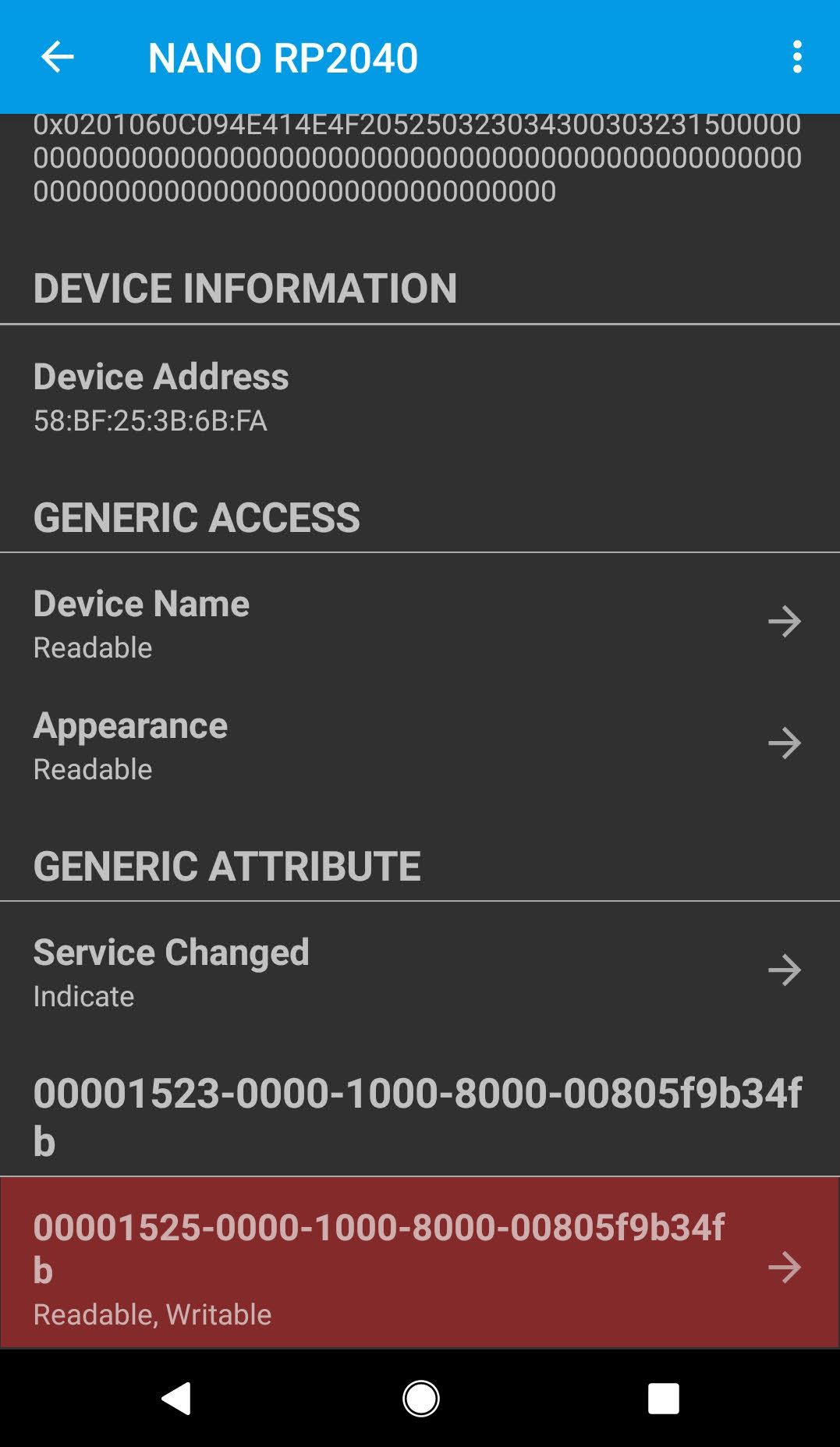
It is possible to configure the BLE for more complex behavior, but with this kit we only need to send small numbers back and forth with the Arduino. Click on the option at the bottom (highlighted in red in the above screenshot) to open the portal where you can perform this simplified communication with NanoNav.
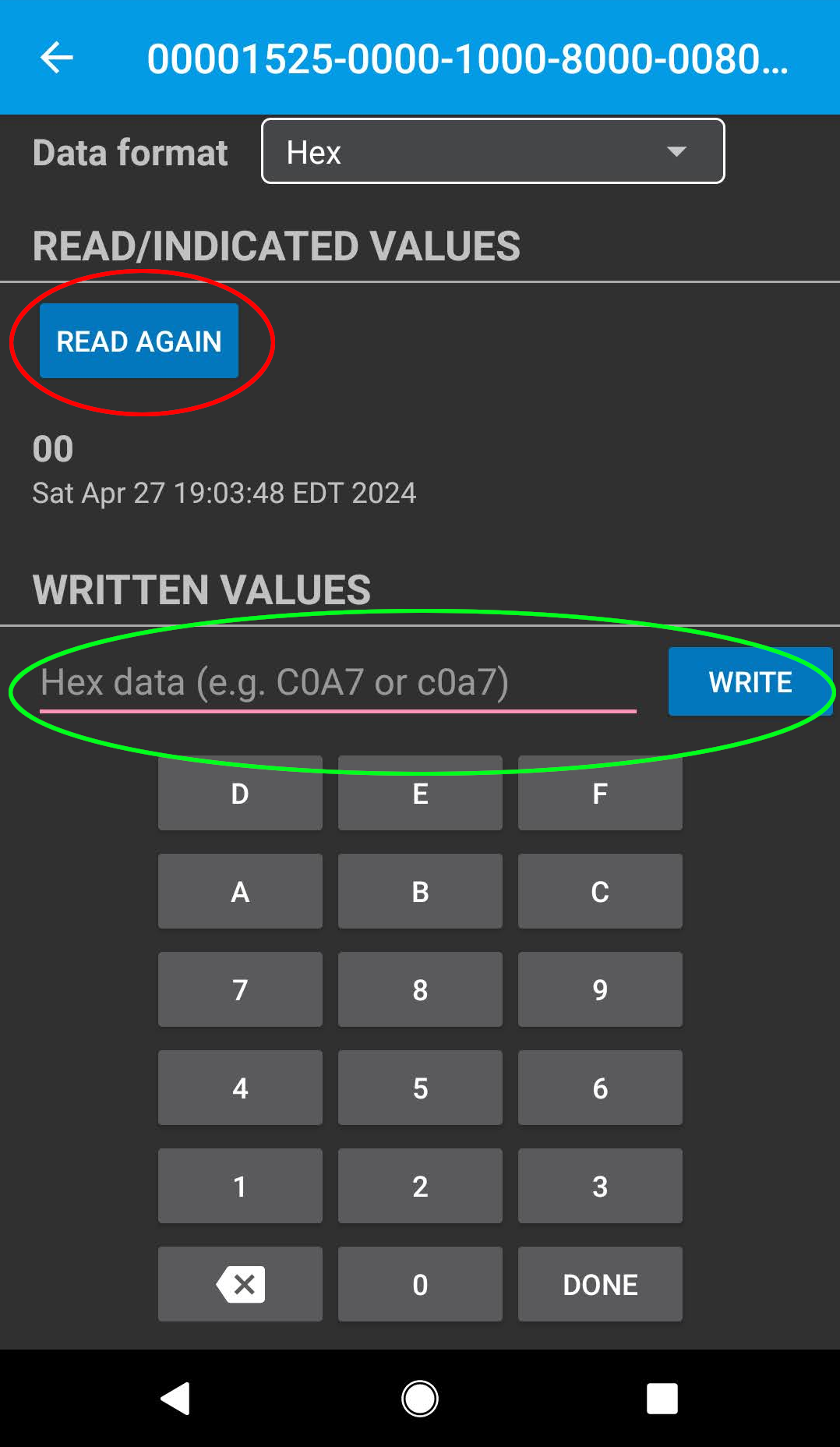
You can think of a BLE connection as a secret whiteboard that you and your friend share. There is always some number written on it, and each of you
can look at (read) whatever is on it whenever you like, and can also change (write to) it whenever you like. Inside the LightBlue app, as shown in the
above picture, you can click the Read Again button as often as you would like, but the value will only
change when you (or NanoNav) writes to it. And you can send a number as often as you want in LightBlue, but NanoNav will not know unless you program it to
read the value periodically. (Actually, you can setup BLE interrupts for NanoNav to run code when something changes in the BLE connection, similar to the on_connected() and on_disconnected(), but we think
you’ll have an easier time getting your code to work as expected by avoiding that kind of programming for now).
Event Handlers (Optional)
MicroPython enables a variety of event handlers to be used with Bluetooth. Unless you want to explore the details of the BLE object, the two most accessible event handlers are for when a device connects or disconnects from your NanoNav.
from nanonav import BLE
import time
_IRQ_GATTC_WRITE_DONE = const(17)
class MyBLE(BLE):
# Don't override the __init__ method, unless you know what you're doing
# You can create these methods to handle connection and disconnection events
def on_connected(self):
print("Connected established with NanoNav")
def on_disconnected(self):
print("Disconnected from NanoNav")
# For advanced event handling use cases:
def _irq(self, event, data):
if event == _IRQ_GATTC_WRITE_DONE:
print("Data written successfully to Bluetooth characteristic")
super()._irq(event, data)
# Create an instance of your subclass
ble = MyBLE(name="NanoNav")
ble.send(43)
response = ble.read()
# wait until something changes, indicating a response
while response == 43:
response = ble.read()
time.sleep(0.5)
print("Received: ", response)
If interested in learning about other Bluetooth events or capabilities beyond the scope of NanoNav, see here.